Invoices
- Applying balance from one invoice to the another one - Use credit note or overpaid invoice to settle another invoice
- Write off bank fees from invoice - If you received slightly less than the amount on the invoice due to bank fees, you write off the remaining balance as a bank fee
- Crediting of invoices - If you wish to credit invoices and manage refunds.
- Partial crediting of a subscription - If you want to create a manual partial credit note, as well as how to use the credit note to offset the invoice.
- Settle underpayments on invoices.- If you want to settle an underpayment on an invoice.
Manual creation of an invoice
You can manually create an invoice in Fenerum. This is done from the accounts-page, where you can create the invoice lines that are to be included in the invoice.
These invoice lines can be created as either 'Custom' or 'Product'. They are both described below.
Each invoice line that is created this way can also have a discount associated with it. These discounts are also described below in a separate section.
Once you have added all invoice lines for the invoice, you can generate the invoice from the same page.
Custom invoice line
Step 1: New draft invoice line under Pending Charges
Create a draft invoice line with a positive amount. For example, 100 DKK, if you want to create an invoice for 100 DKK.
You can fill in the description as you like. It is important that you decide whether the invoice should be included with the next renewal invoice or if it should be sent separately. Furthermore, it is also important that you decide whether VAT should be collected. You do this in the two red circles below.
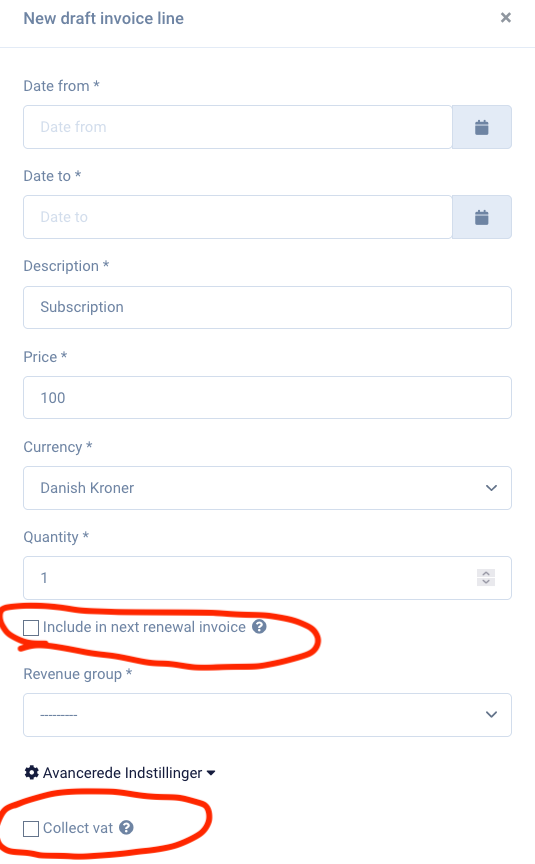
Step 2: Draft invoice line
Press generate invoice.

Step 3: Generate invoice
Here, the payment method must be selected under "Collection method", and the payment terms under "Payment terms". If " Payment terms" are not filled out, the default from the organization will be used.
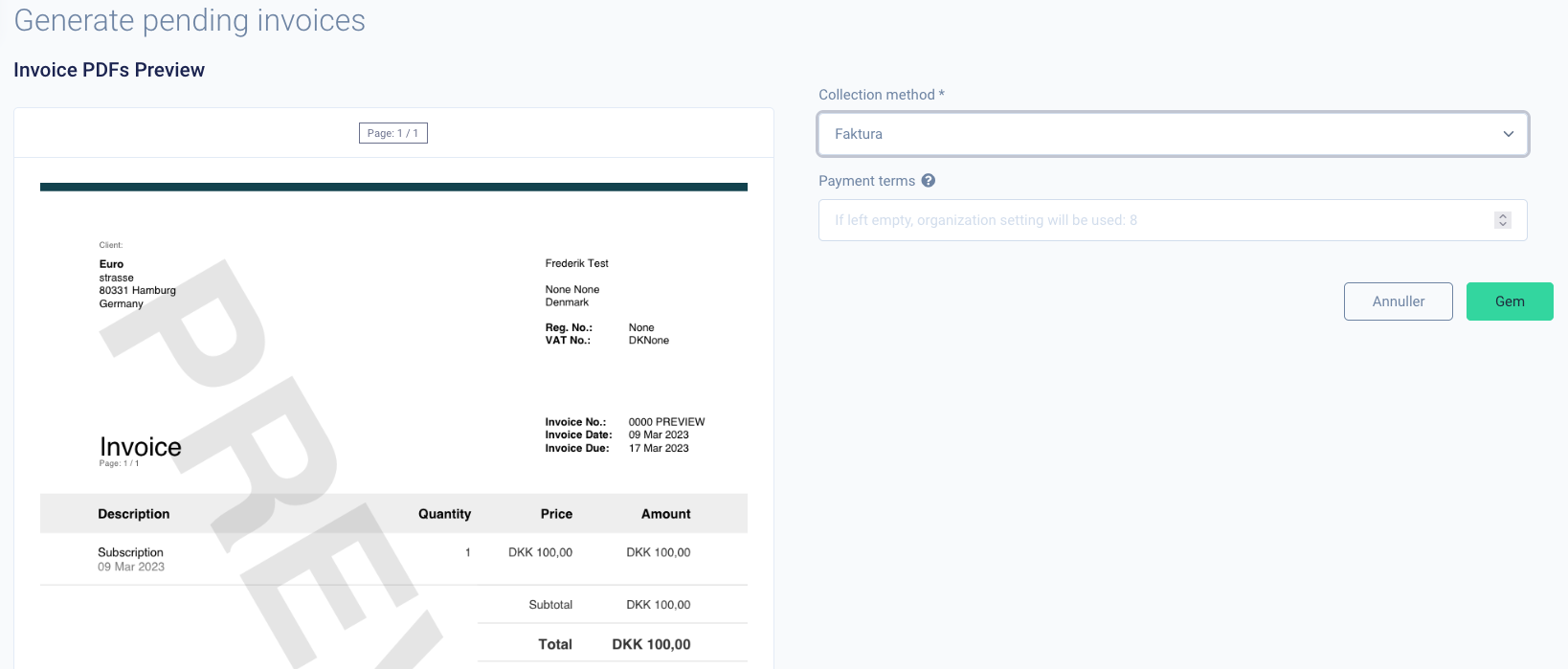
Product
You have the option to create a product. This would be appropriate if you have a product that is sold less frequently than a subscription but more than once. Here's how to create a product draft invoice line:
Step 1: Create a product
Under Products, you can create a new product that you will use to create this.

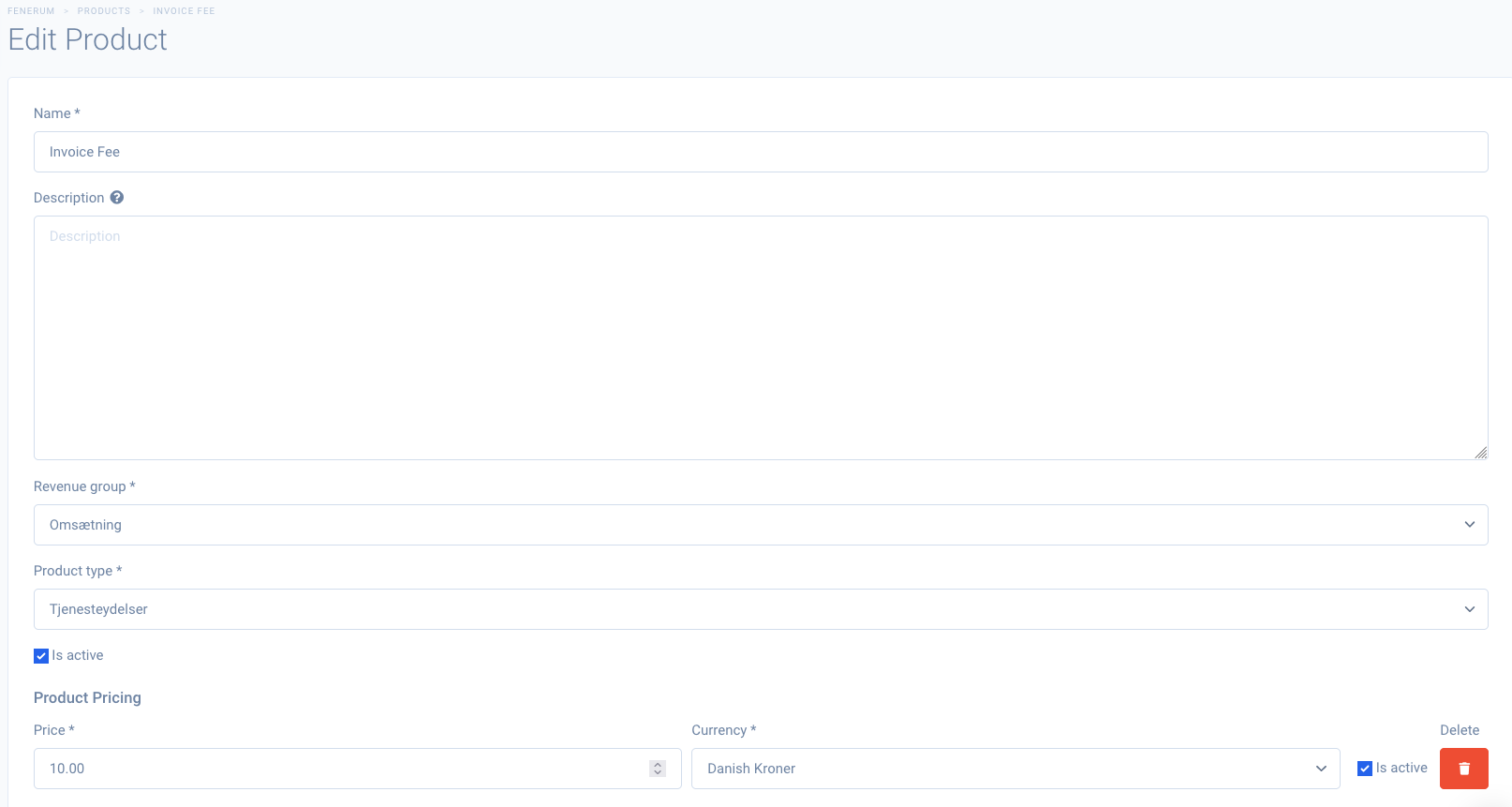
Step 2: New draft invoice line under Pending Charges
Here, you select the product you just created. It is important that you decide whether the invoice should be included with the next renewal invoice or if it should be sent separately. Furthermore, it is also important that you decide whether VAT should be collected. You do this in the two red circles below.
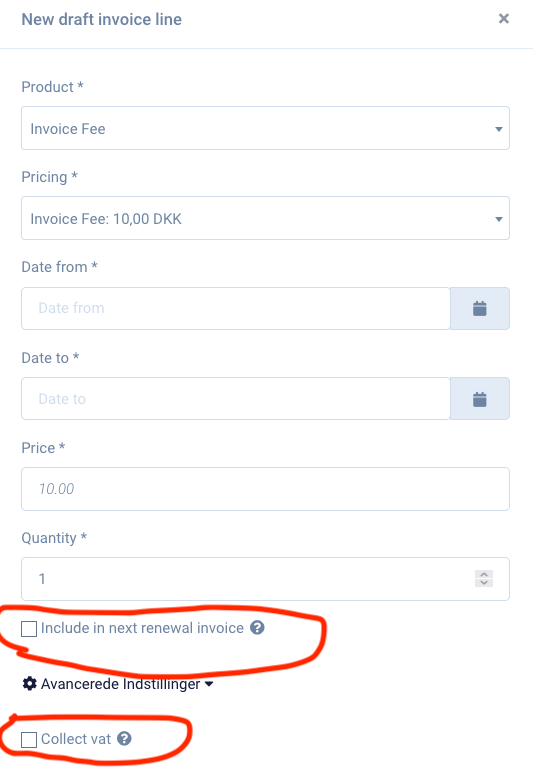
Step 2: Draft invoice line
Press generate invoice.

Step 3: Generate invoice
Here, the payment method must be selected under "Collection method", and the payment terms under "Payment terms". If " Payment terms" are not filled out, the default from the organization will be used.
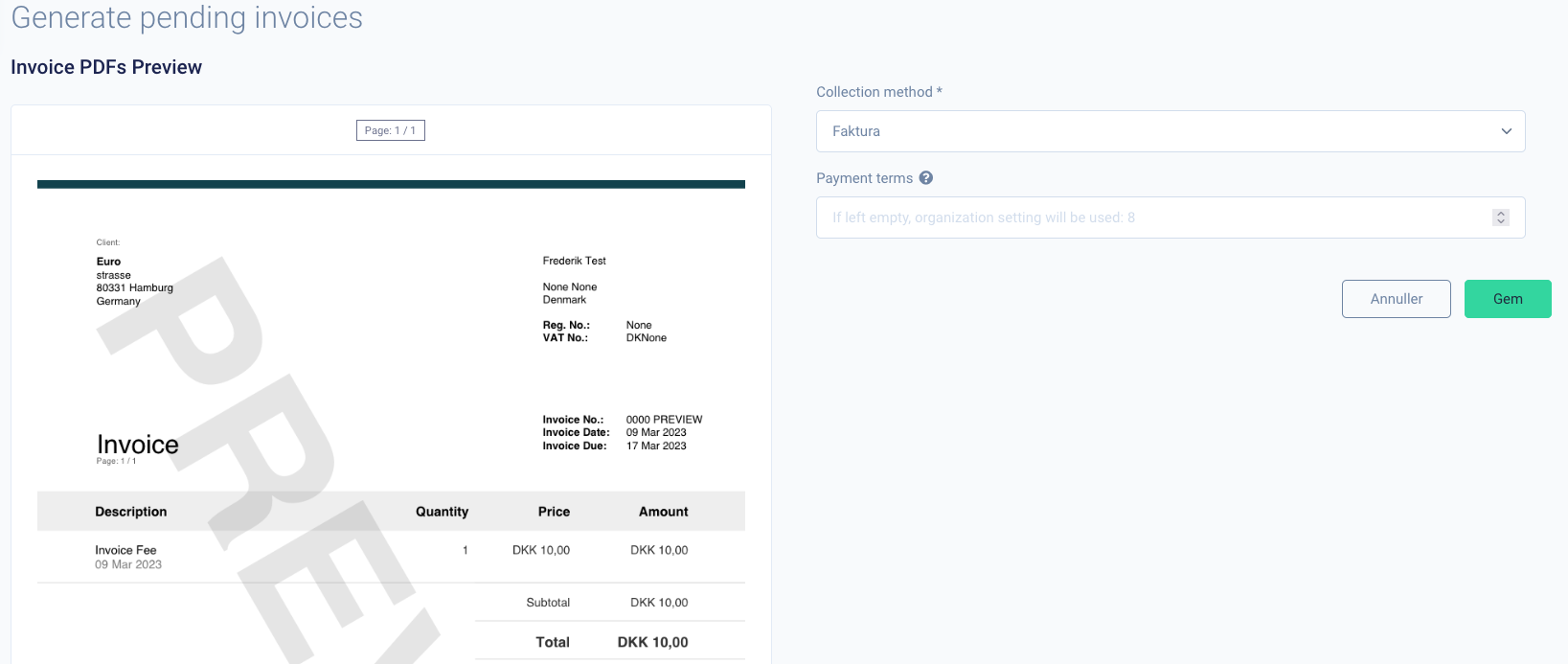
Discounts
You can add discounts to invoice lines created through one of the described method above.
These discounts will be shown in the invoice PDF on the same invoice line as the product or custom invoice line, whereas discounts from contracts are shown on a separate invoice line.
The discount can be added when the invoice line is being created or edited. This is done by selecting a discount type in the field "Discount type" and then entering the discount amount in the field that will appear below the selected discount type.
The discount types are described below.
Discount types
Discount %
This will apply a discount percentage to the invoice line. For example, if you enter 10, the invoice line will be discounted by 10%.
The discount is calculated in the following way:
Discounted amount = price * quantity * (discount percentage / 100)
If an invoice line has a price of 100, a quantity of 2, and a discount of 10%, the discounted amount will be:
Discounted amount = 100 * 2 * (10 / 100) = 20
Fixed discount per quantity
This will apply a fixed discount per quantity for the invoice line. For example, if you enter 10, and the quantity is 2, the invoice line will be discounted by 20.
The discount is calculated in the following way:
Discounted amount = quantity * discount amount
If an invoice line has a quantity of 2, and a discount of 50, the discounted amount will be:
Discounted amount = 2 * 50 = 100
Fixed discount total
This will apply a fixed discount for the entire invoice line. Regardless of the quantity or price, the discount will be the same.
The discount is calculated in the following way:
Discounted amount = discount amount
If an invoice line has a price of 100, quantity of 2, and a discount of 50, the discounted amount will be 50 as the discount is fixed.
Pay-now with credit card
Pay-now is a feature that allows you to resend credit card payment requests to your customers. This function is also intended to resend invoices that were initially sent with the payment method "invoice" but the customer now wants to pay with a credit card.
When to use Pay-now
The Pay-now function is created to address two situations.
If the customer's credit card has been declined, and an agreement has been reached to reattempt the card. If the customer has an outstanding invoice (applies only if the invoice's payment method is "invoice") that the customer wants to pay only on their credit card. In both situations, you need to press the Pay-now button. The invoice must have the status "open" or "due" before the button appears.
I can't find the Pay-now button, what do I do?
The Pay-now button is only visible to customers, who have an active credit card or vendor service agreement. So, check if your customer has one of these active on their account.
The button itself is located in the top right corner when viewing an invoice. 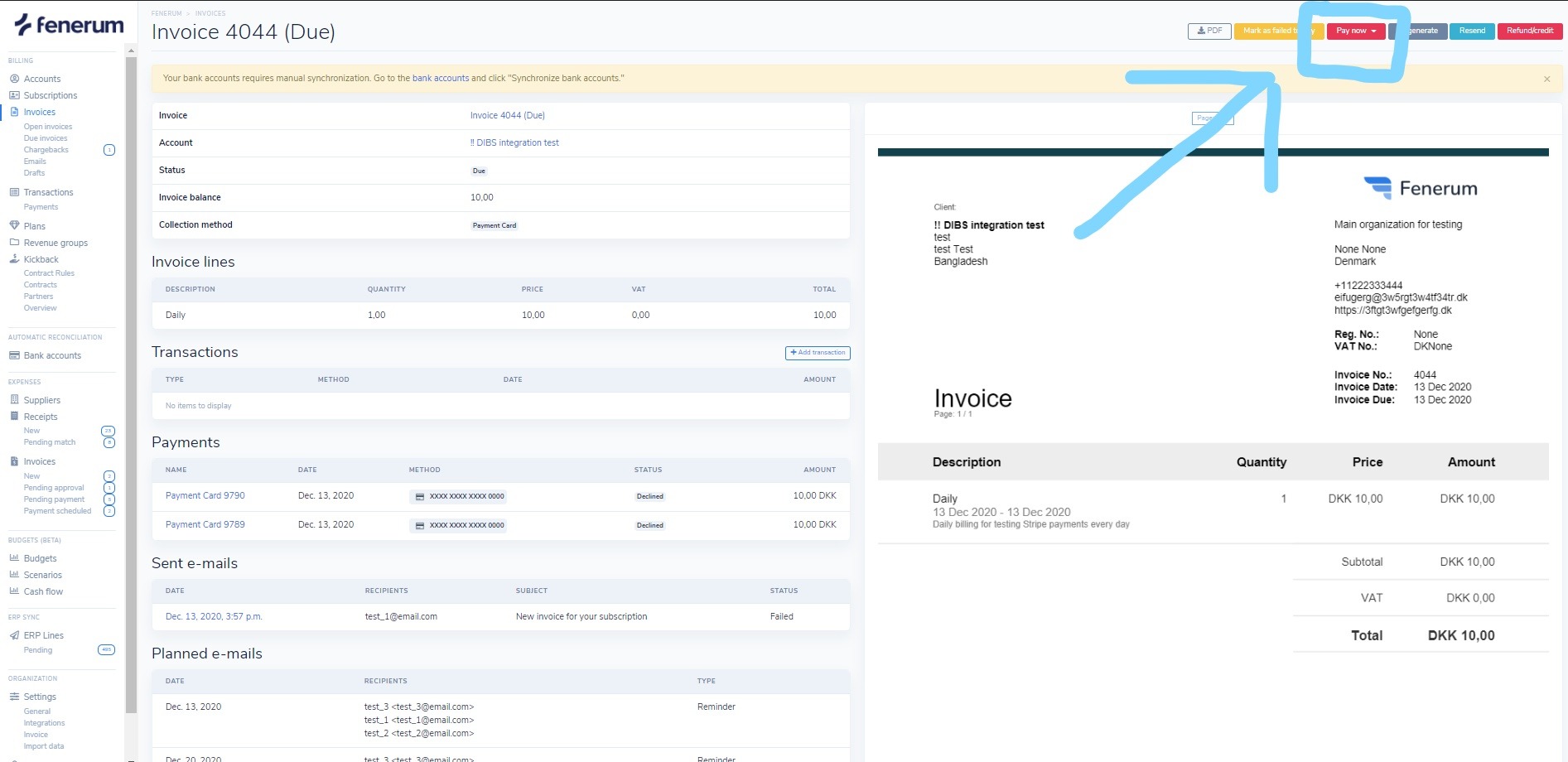
FAQ
Can I change the collection method on a sent invoice?
No, once an invoice has been sent, its collection method cannot be changed. For example, you cannot switch from "Payment card" to "Invoice". To make this change, you must first credit the original invoice and then issue a new one with the desired collection method. You can simplify this process by selecting "Copy lines to pending charges," which will automatically recreate the same line items from the original invoice, avoiding manual entry.
How can I download a sent invoice as a PDF?
You can download a PDF copy of any sent invoice by opening the invoice, clicking "Export" in the top right corner, and selecting "PDF."
Is it possible to resend an invoice?
Yes, you can resend an invoice by opening it, clicking "Actions" in the top right corner, and selecting "Resend." The invoice will be sent again to the email addresses assigned to receive invoices on the account.
