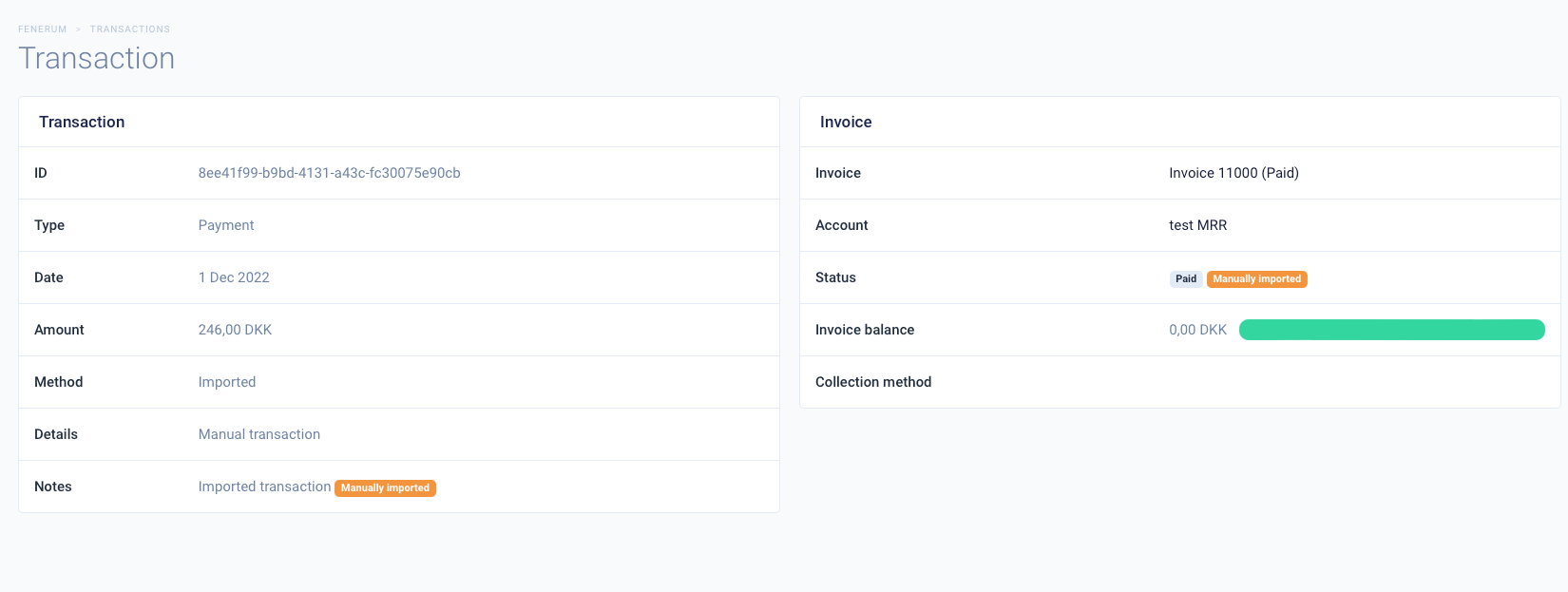Importing Historical Data
This guide describes how you can migrate your data from another system to Fenerum.
All the steps we describe here are optional.
- Import subscriptions
- Import historical MRR (manual activities)
- Import invoices
- Import transactions
Import subscriptions
Subscriptions can be imported to Fenerum using the API or a file import.
File import
First go to the Import data section.
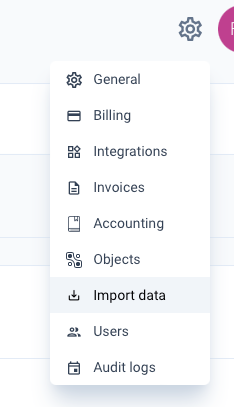
Click on the File format descriptions button.
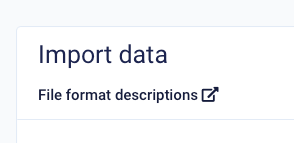
Then go to the Subscription tab and click Get example file.
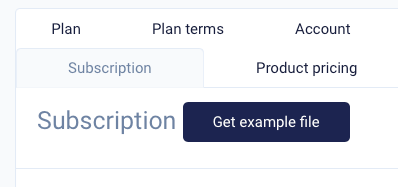
Add subscriptions that you want to import to this file and save it. Then go back to the Import data section and upload it.
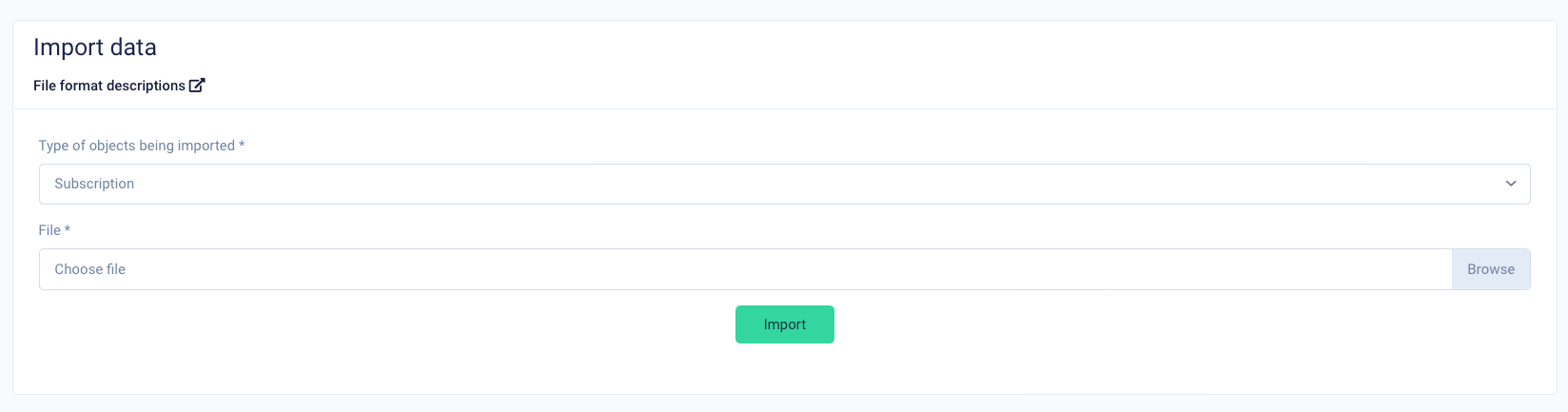
API
To import new subscriptions to Fenerum you can use this endpoint.
Import historical MRR
This feature allows you to import and track MRR of subscriptions prior to the start date in Fenerum. Example use case:
- subscription is started on 01-02-2023 with quantity of 1 (MRR: 123)
- subscription is updated on 01-03-2023 with quantity of 2 (MRR: 246)
- you start using Fenerum on 01-01-2024
- you create subscription in Fenerum that starts on 01-01-2024 with quantity of 2 (MRR: 246)
- you create manual activities for the above-mentioned subscription that reflects the historical MRR of the subscription
Manual activity
An activity is an action on a subscription that might result in MRR change. All regular activities are generated by Fenerum in response to some user actions like creating a new subscription or updating a quantity.
A manual activity is a special type of activity that is created manually by a Fenerum user. It allows you to reflect the state of the subscriptions prior to the start date in Fenerum.
Create manual activity through UI
To create a new manual activity first go to the subscription details page, then click on the orange Manual button and then click Add.
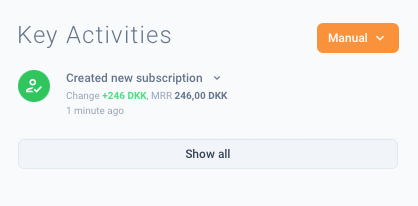
Then you will have an option to add multiple activities that will reflect the state of the subscription prior to the start date in Fenerum. You cannot add a manual activity with the date after the subscription start date in Fenerum.
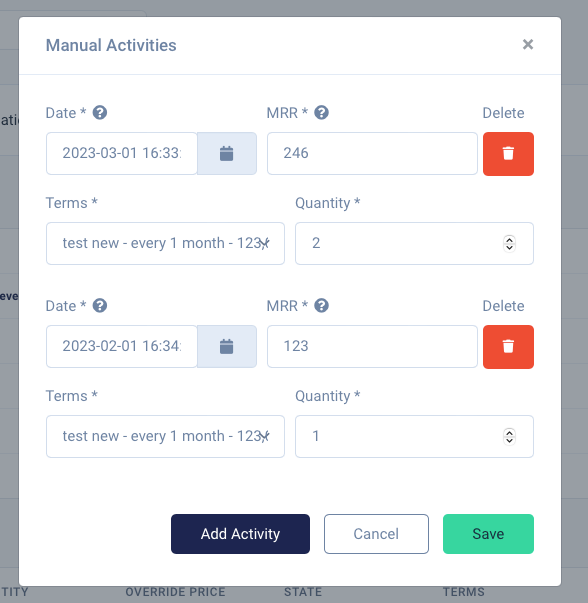
After clicking save you will see your newly generated activities in the key activities section. They will be marked as yellow to indicate that they are manual activities.
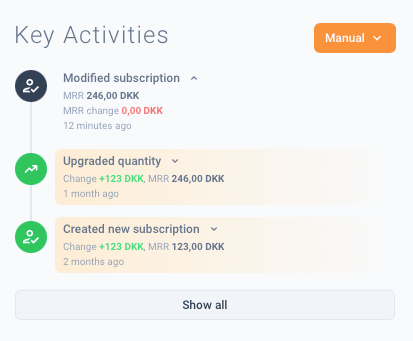
Modify manual activity through UI
You can modify / add / delete a manual activity at any time when you click Modify button.
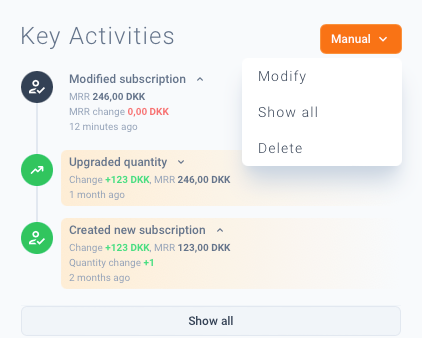
Create manual activities through xls import
If you have multiple subscriptions that you need to import historical MRR for, follow the steps below:
- Go to subscription activities.
- Filter after type "Created new subscription".
- Export all these to Excel.
- In the Excel file you need to remove line under "uuid" and delete all columns to the right of mrr.
- You need to change date, quantity and MRR so they are corresponding to what the MRR was at that time. ID of subscription in subscription columb and terms, needs to stay the same.
NB If you only need to import historical MRR for one subscription, go to details section of subscription and click "Show all" under Key activities. You need to filter after type "Created new subscription" and then click Export to Excel.

In the Excel file you need to remove line under "uuid" and delete all columns to the right of mrr.
If we look at the given example, you need to do the following:
- You need to edit the date of the first line and change it to 01-02-2023
- Change the quantity to 1
- Change MRR to 123, in order to get MRR of 123 in February 2023.
- To get MRR of 246 from March 2023 and going forward until start of subscription in Fenerum, you also need to create one more line with the same subscription ID and terms.
- On that line, you need to change date to 01-03-2023, quantity to 2 and MRR to 246.
You can see an example of this, here:

Each row without a value in the UUID-column will create a manual activity. Save the file after making all the required changes.
Then go to the Import data section.
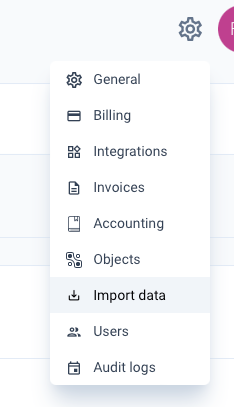
Select manual activity as type of import and upload the file with manual activities. You can see the input format when you click on the File format descriptions button.
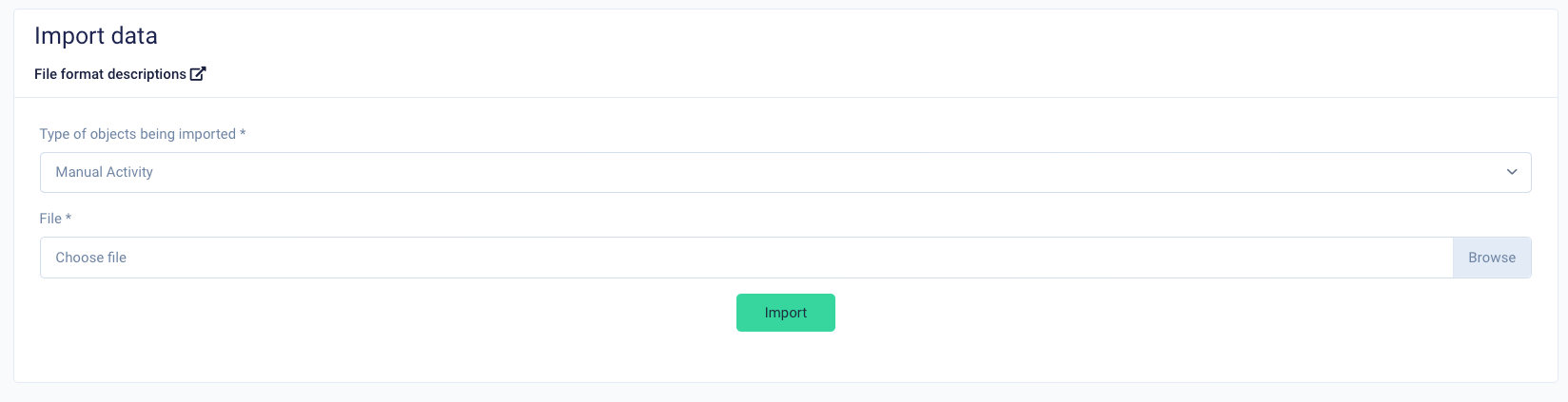
If you made any mistakes or want to make some changes to already created manual activities you can export the activities again with the Is manual filter.

You can make changes to those activities as long as they precede the start date in Fenerum and are manual activities. The UUID-column should not be empty if you want to edit an activity.
Create/modify manual activities through API
Using the API, you can perform standard CRUD operations on manual activities. They are described here.
Import invoices
If you have some invoices that still need to be reconciled, or you just want to have invoice history in Fenerum you can import all your historical invoices to Fenerum. First go to the Import data section.
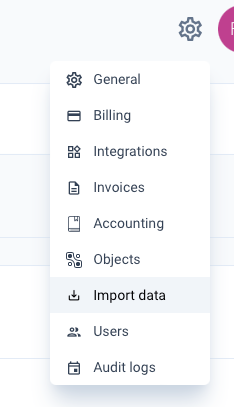
Click on the File format descriptions button. Then go to Invoice line tab and click Get example file. Each row in this file represents a single invoice line. To add an invoice with 2 invoice lines you will have to create 2 rows in this file with the same invoice number. Additionally, invoice_date, invoice_due_date and invoice_currency should have the same values for invoice lines in the same invoice (same invoice_number). Add as many invoice lines as you would like to import and save the file.

Then go back to the Import data section and select Invoice Line as the type of import and upload the file with invoice lines.
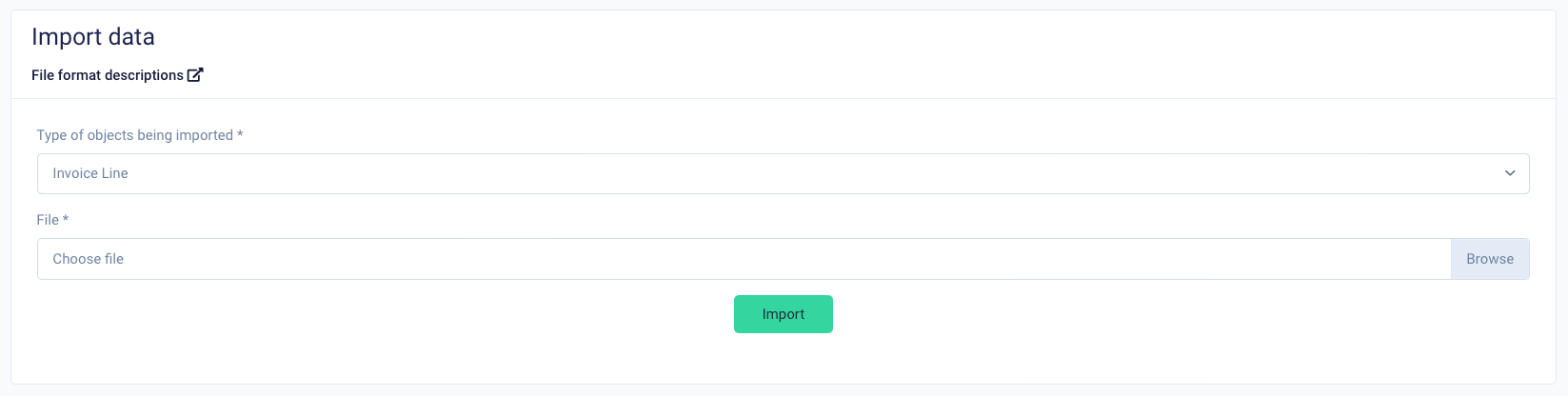
Imported invoice will be visually indicated by the orange colour. On the invoice list you can use the Imported filter to see only imported invoices.
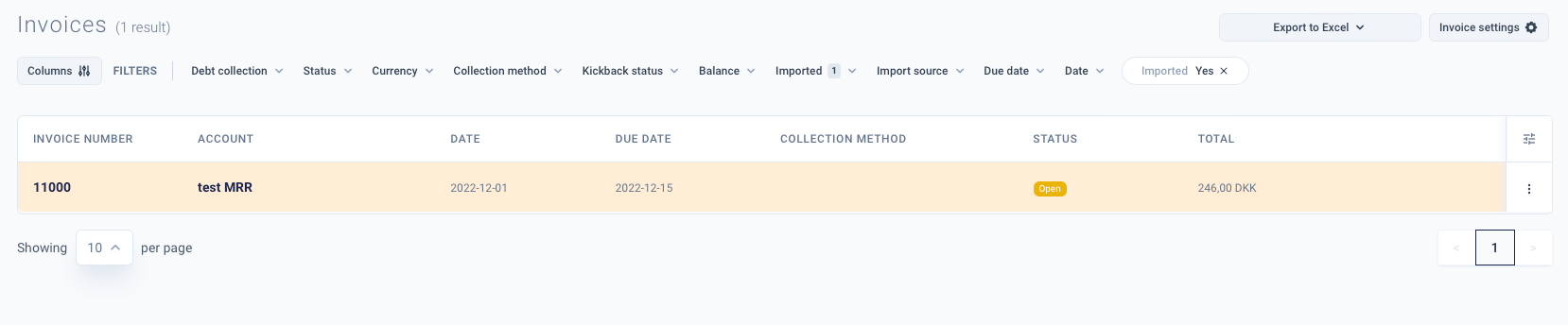
As you can see we have 2 invoice lines which match rows from the imported file.
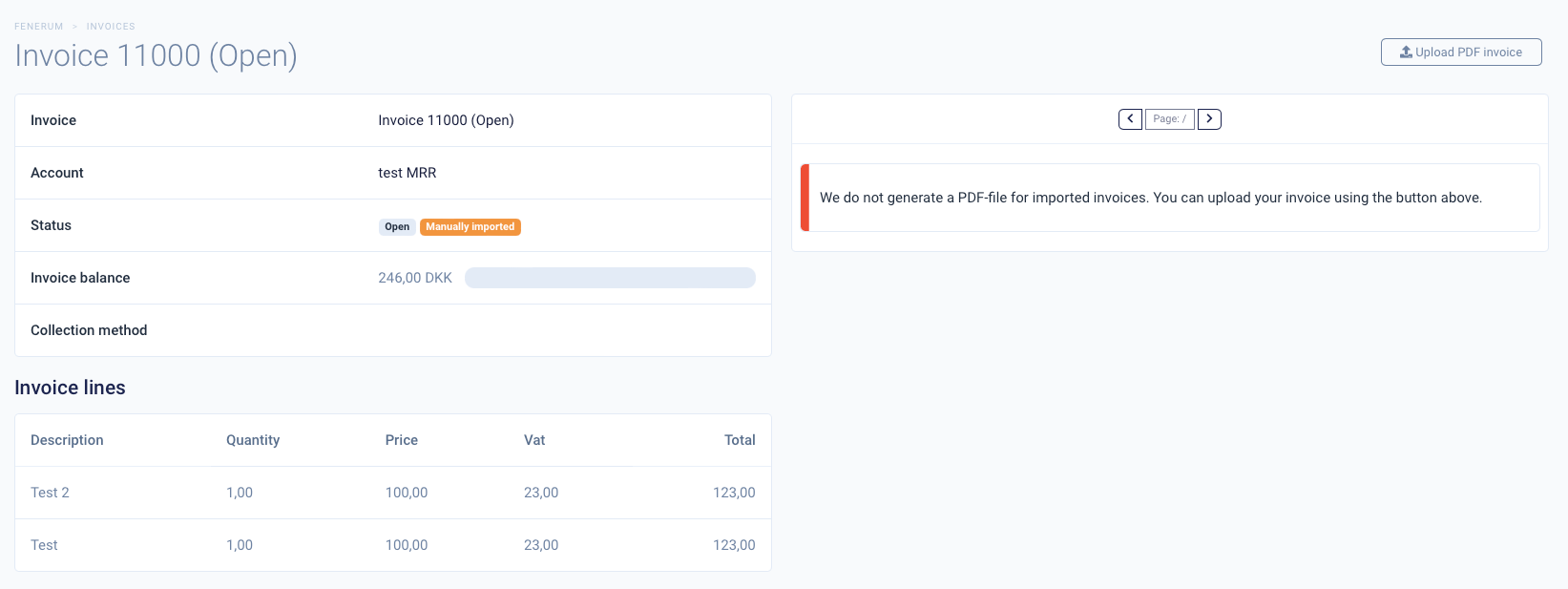
Delete imported invoices
If you made any mistakes while importing manual invoices, you have an option to delete all manual invoices. If some manual invoices were already reconciled inside Fenerum, they will not be deleted. You can delete manually imported invoices for the entire organization or only for one account.
Delete for the entire organization
First go to the Invoices section.
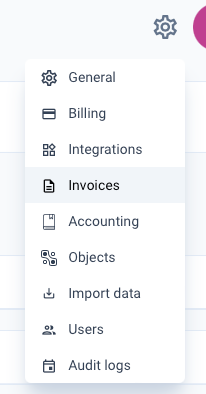
If you have any manual invoices you should see an orange button that will allow for deleting manually imported invoices.
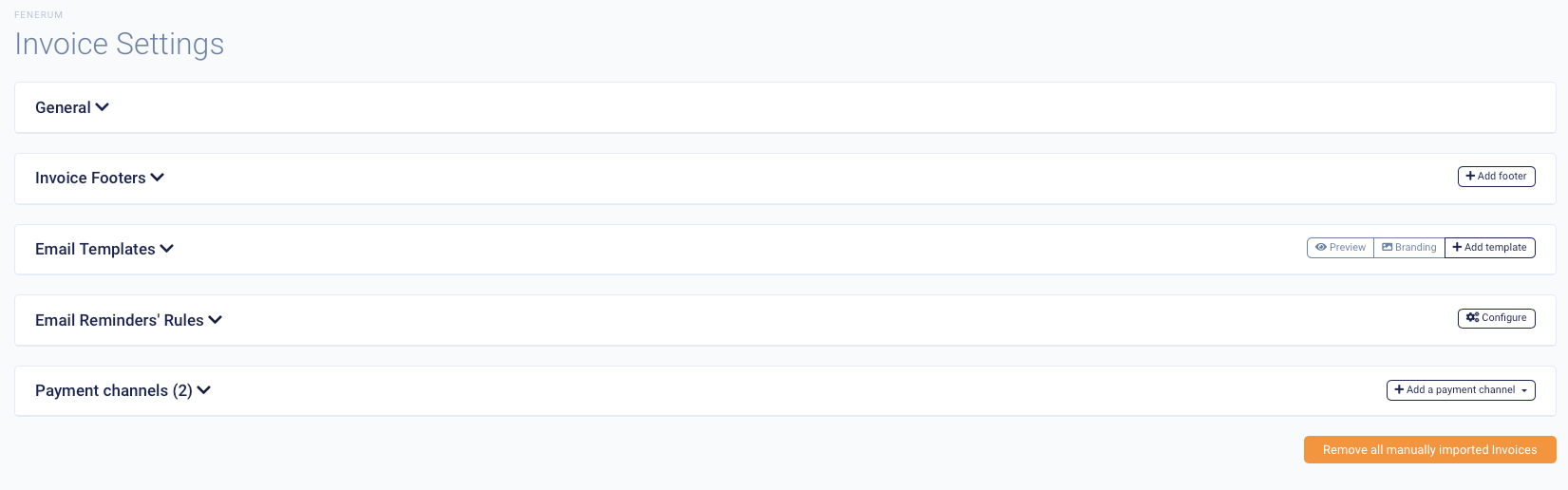
Delete for one account
Open account details. Then you will see the Manually imported Invoices button. You have an option to display all manual invoices for an account or delete them.

Import transactions
You also have an option to import transactions to Fenerum. You could possibly have some partial transactions on invoices that you would like to track, or you want to mark some invoices as paid. We will update the status of the invoice accordingly to the transaction that you import. So for example if you would import a transaction that would equal or exceed the invoice total we would switch the invoice to paid.
First go to the Import data section.
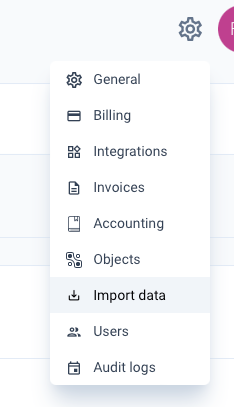
Click on the File format descriptions button. Then go to the Transaction tab and click Get example file. Add transactions that you want to import to Fenerum and save the file.
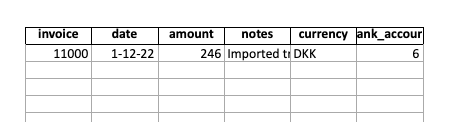
Then go back to the Import data section and select Transaction as the type of import and upload the file with transactions. Imported transactions will have a Manually imported badge, so you can clearly differentiate them from transactions coming from Fenerum.